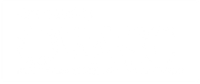Disclaimer- This website contains links to other websites that are external to Paseo Grande. Paseo Grande has no direct control over the content of the linked sites, or the changes that may occur to the content on those sites. It is the responsibility of the user to make their own decisions about the accuracy, currency, reliability and correctness of information contained in linked external websites. Links to external websites do not constitute an endorsement or a recommendation of any material on those sites or of any third party products or services offered by, from or through those sites.
If you come across any complications while accessing your classes, submitting work, etc, please contact your teacher to start the troubleshooting process.
SYSTEM RECOMMENDATIONS
INTERNET + EMAIL
3 MB minimum bandwidth DSL or Cable preferred (Dial-Up not supported)
Personal E-mail address (free from GMAIL, YAHOO or HOTMAIL)
HARDWARE
- CPU: Intel® Core Duo or Dual Core (I3 or better recommended) or AMD equivalent
- RAM: 1 GB minimum (4 GB recommended)
- HDD: 120 GB minimum (200 GB or more recommended)
- VIDEO: 1024×768 minimum resolution required
- MONITOR: 15” Widescreen or greater recommended
- AUDIO: Sound card with speakers or headphones (or headset with microphone)
- AUDIO: Microphone (required for Foreign Language courses & Tutoring)
- PRINTER: Inkjet or laser printer (not required, but helpful)
OPERATING SYSTEM
- Microsoft Windows 8.1
- Microsoft Windows 10
- Apple Mac OS X 10.12 (Sierra)
- Apple Mac OS X 10.13 (High Sierra)
- Apple Mac OS X 10.14 (Mojave)
- Chrome OS
* iPads, Tablets, Chromebooks and some Netbooks are not supported as they may not be able to use required plugins and/or have screens that are too small to adapt.
SOFTWARE + PLUGIN REQUIREMENTS
The link below will download all software necessary to run the Primavera Course Player, including Java, Quicktime, Adobe Reader, Adobe Shockwave, Silverlight and Firefox. This link will work for PC users only. Flash player will need to be downloaded individually. Please use the link provided in the next section.
- ALL-IN-ONE DOWNLOAD
If you prefer to download the required software individually, please use the links below.
- ADOBE FLASH PLAYER
- ADOBE READER
- ADOBE SHOCKWAVE
- QUICKTIME
- JAVA RUN TIME ENVIRONMENT
ADDITIONAL SOFTWARE SUGGESTIONS:
- Word-processing: MICROSOFT® WORD 2003 or better
- Presentation: MICROSOFT® POWERPOINT 2003 or better
- Spreadsheet: MICROSOFT® EXCEL 2003 or better
- NOTE: the free OPENOFFICE SUITE includes equivalents for all of the above applications
INTERNET BROWSER OPTIONS
- CHROME
- FIREFOX
- INTERNET EXPLORER
- SAFARI
ANTIVIRUS + ANTIMALWARE
Keeping your computer clean of viruses and malicious software is essential to your computer’s health and performance. Mission Academy suggests that you have up to date and active protection on your computer. Below are links to some free programs that can assist you in keeping your computer clean. All of the software listed here has both paid and free versions, it is not necessary to purchase any of the software listed here. Please make sure to read the disclaimer at the top of this page in regards to software links.
- PC-
- Avast
- AVG
- Bitdefender
- Malwarebytes
OPENING POP-UP WINDOWS
Upon logging in, the Student Portal should open in a new window. If you are having trouble logging in please check our HOW TO: DISABLE POP UP BLOCKER for instructions on disabling pop up blockers.
*Some operating systems will minimize the new pop up window to the task bar. Please be sure to check the task bar for any pop up windows
OPENING PDF FILES IN BROWSER (ADOBE READER)
- In Adobe Reader or Acrobat, choose Edit > Preferences.
- Select Internet.
- Deselect Display PDF In Browser and then click OK.
- Choose Edit > Preferences > Internet, select Display PDF In Browser and then click OK.
CHECK FIREFOX SETTINGS
- At the top of the Firefox window, click on the Tools menu and select Options….
- Select the Applications panel.
- Find Adobe Acrobat Document in the list and click on it to select it.
- Click on the drop-down arrow in the Action column for the Adobe Acrobat Document entry and select Use Adobe Acrobat (in Firefox).